

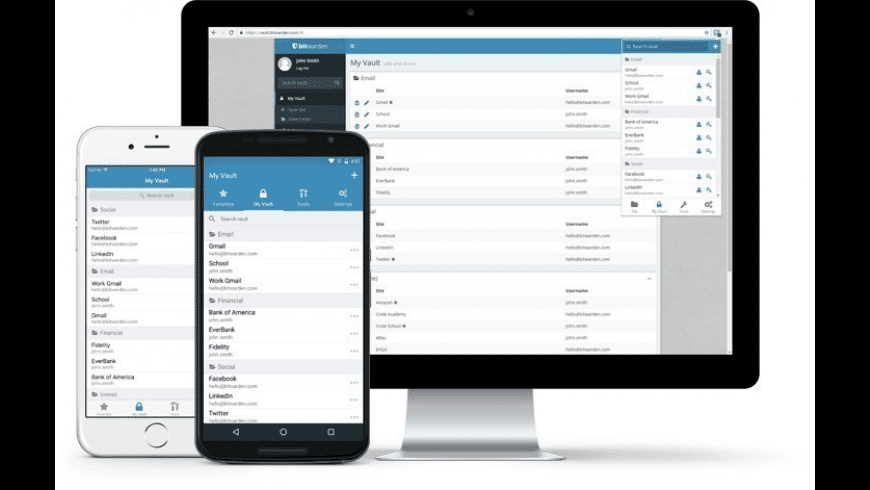
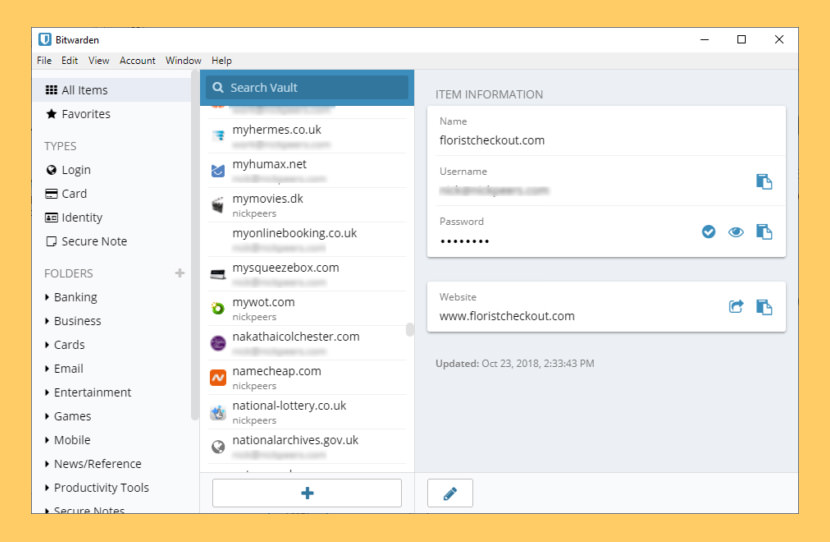
See Apple’s Touch ID Documentation for help. Touch ID must be enabled on your computer before it can be enabled in PassageWay. Next time you login to your desktop, the PassageWay App will automatically open.īitwarden on macOS Get Organized with Favorites and Foldersīiometric Unlock allows for seamless access to your macOS Desktop App using native Touch ID technology. Scroll to the bottom of the Options section, and check the Start automatically on login checkbox.Starting PassageWay automatically when you login to your desktop can help make sure your credentials are always at your fingertips. Unlock with Windows Hello Start PassageWay Automatically Selecting Unlock with Windows Hello will prompt you to input your biometric to initiate unlock. Once enabled, a new button will be presented on the Unlock screen. Your computer will prompt you to input your biometric. In the Security section, an Unlock with Windows Hello option will appear if Windows Hello is supported and enabled on your computer: Windows unlock optionsĬheck the Unlock with Windows Hello option to proceed. In your Desktop App, select File → Settings.Windows Users may need to install the Microsoft Visual C++ Redistributable before Windows Hello can be turned on in Desktop Preferences. Unlock with Biometricsīiometric Unlock allows for seamless access to your Windows Desktop App using Windows Hello with PIN, Facial Recognition, or other hardware that meets Windows Hello biometric requirements. You can go back and edit this item at any time using the Edit icon in the Item Information panel. Select a Folder from the dropdown or check the Favorites checkbox to organize the item in your Vault.For a Login item, enter the web site or service it’s used for in the URI field (for example, ).Enter all the information for the new item (for example, Username and Password).In the Add Item panel, choose which Type of item to create (for example, Login).At the bottom of the Vault Item List, select the Add icon.You can create new Logins, Cards, Identities, and Secure Notes directly from your Desktop App.

Select a Folder from the dropdown to add this item to a folder, or check the Favorite checkbox to add it to your Favorites.įor more information, see Folders and Favorites.In the Item Information panel, select the Edit icon.Using the Vault Filter and List, open the Item Information for the item you want to organize.To add a Vault item to a Folder or your Favorites: Give your new folder a name and select Save.In the Vault Filters column, select the Add icon next to Folders.Organizing your Vault into Favorites and Folders makes filtering your Vault a breeze. Bitwarden on Windows Get Organized with Favorites and Folders


 0 kommentar(er)
0 kommentar(er)
